اپلیکیشن مدیریت پسورد
ایران گستر در صدد آن است تا اخبار و تکنولوژی های روز IT , اخبار گوگل ,اپلیکیشن مدیریت پسورد ,(بدافزار ها) یا مفید را در اختیار شما عزیزان قرار دهد تا شما عزیزان با مطالعه آنها وارد این دنیای شیرین و پر چالش شوید و آنها را در کسب و کار و زندگی خود به کار گیرید.
کاربرداپلیکیشن مدیریت پسورد
اپلیکیشنهای مدیریت پسورد حالا در دسترس همه هستند. برای آنکه دیگر گرفتار رمز عبورهای مختلف نشویم.
اگر شما نیز مثل میلیونها کاربر دیگر در اینترنت، از یک رمز عبور برای اکثر اپلیکیشنها و شبکههای اجتماعی خود استفاده میکنید، باید بدانید که اکانتهای آنلاین شما حسابی در معرض خطر هک شدن قرار دارند.
اگر فکر میکنید که هکر ها آنقدر بیکار هستند که پشت لپ تاپ نشسته و رمز ورود کاربران را حدس بزنند، سخت در اشتباهید. هکرها دقیقا به سراغ وبسایتهای آسیب پذیر می روند و با دسترسی به اطلاعات دادهای کاربر، میتوانند بقیه مشخصات وی را پیدا میکنند. اما نترسید. در ادامه گزینههایی را معرفی میکنیم که میتواند در ذخیره کردن تمام رمزهای ورود شما به کمکتان بیاید.
بری ذخیره امن رمزهای ورود یا پسوردها، قرار نیست تک تک آنها را به خاطر بسپارید و حفظ کنید. ما میخواهیم درمورد ابزارهای مدیریت پسورد صحبت کنیم، ابزارهایی که میتوانند به صورت اتوماتیک رمزهای ورود شما را ذخیره و حفظ کند. این ابزارهای کارآمد که تنوع زیادی نیز دارند، میتوانند در تمام پلت فرم و دستگاههای شما، در دسترس قرار بگیرد.
بهترین گزینه رایگان: LastPass
LastPass یک اپلیکیشن رایگان مدیریت رمز ورود است که میتواند رمزهای ورود قوی برایتان تولید کرده و با امنیت بالا، آنها را ذخیره کند. این برنامه هم روی پلت فرم دسکتاپ و هم دستگاههای هوشمند اندرویدی و آیاواس قابل اجراست.
بد نیست بدانید که در سال 2015، LastPass هک شد. مسئولین این برنامه، به کاربران اطمینان خاطر دادند که اطلاعات رمزهای ورودشان محفوظ مانده و امن است اما اطلاعات شخصی کاربران مورد دسترسی قرار گرفته است. اما به یاد داشته باشید که این اتفاق مربوط به 4 سال پیش بوده و این برنامه از آن زمان تا کنون ارتقا یافتهتر و پیشرفتهتر شده و کاربران زیادی در سرتاسر دنیا دارد.
نحوه استفاده از LastPass در دسکتاپ
- به صفحه دانلود LastPass مراجعه کنید و نسخه مدنظر خود را نصب کنید.
- بعد از پایان دانلود و نصب، آیکون جدیدی روی نوار ابزار(Toolbar) مرورگر خود میبینید. روی آن کلیلک کرده و Create an account now را انتخاب کنید.
- حالا ایمیل خود را وارد کنید و یک «پسورد اصلی» بسازید. این پسورد باید قوی باشد زیرا تنها رمز عبوری است که باید به خاطر بسپارید تا به تمام دیگر پسوردهایتان دسترسی پیدا کنید.
هرگز این کد را فراموش نکنید. حتی بد نیست آن را در جایی امن یادداشت کنید و داخل یک صنوقچه زیر تخت خواب خود قایم کنید!
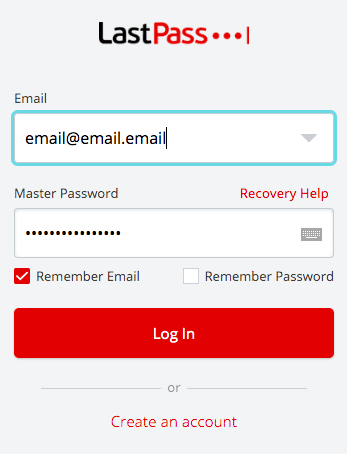
چگونه تمام پسوردها را یکجا ذخیره کنیم
بعد از باز کردن اکانت LastPass ، نوبت ذخیره سازی پسوردهاست که در ادامه با مراحل آن آشنا میشوید:
- به صفحه ورود برنامه مدنظر خود بروید مثلا فیس بوک.
- اطلاعات خود را وارد کنید و قبل از کلیک روی گزینه ورود یا Sign in، روی آیکون LastPass داخل نوار پسورد کلیک کنید و بعد گزینه«ذخیره اطلاعات این سایت»( Save credentials for this site) را انتخاب کنید.
همنطور که به وبسایتهای مختلف میروید، رمزهای عبور اکانتهای مختلفتان را داخل LastPass ثبت میکنید و در دفعات بعد، LastPass به طورت خودکار جای نوار پسورد را پر میکند.
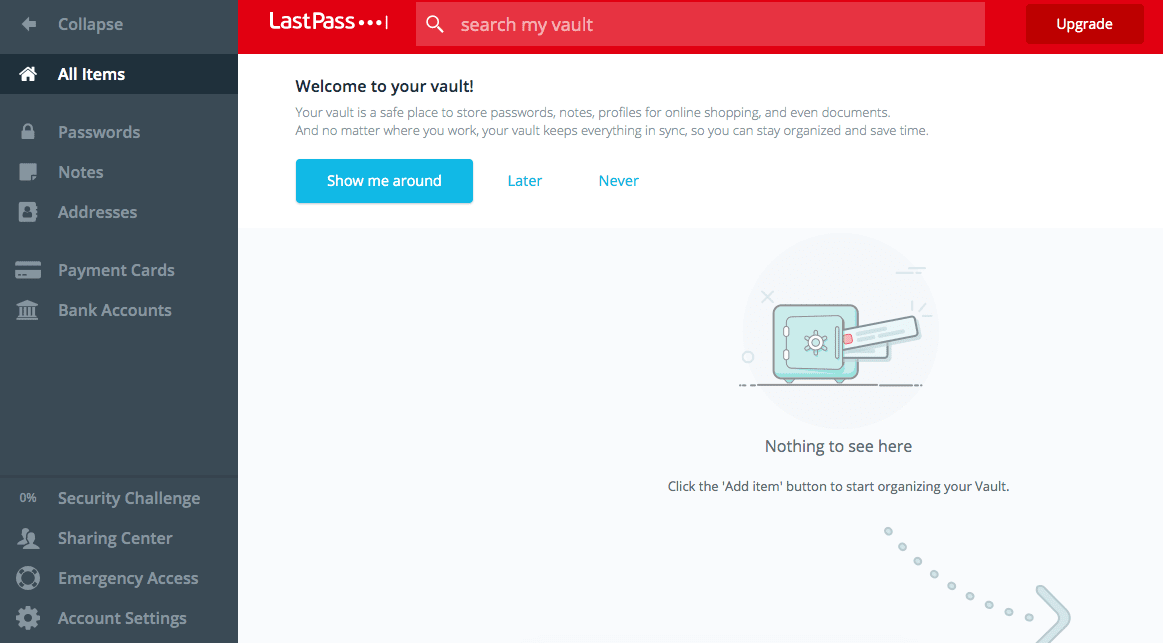
چگونه پسوردی ضد هک بسازیم
خواهش میکنیم با رمز عبور «123» خداحافظی کنید.
در برنامه LastPass گزینه تولید رمزعبور وجود دارد که در ادامه نحوه استفاده از آن را توضیح میدهیم:
- در نوار ابزار دسکتاپ خود، روی آیکون LastPass و بعد گزینه My Vault کلیک کنید
- گزینه Security Challenge و بعد Show My Score را انتخاب کنید.
- بعد از نمایش نوتیفیکیشن، رمز عبور اصلی خود را وارد کنید.
- چند دقیقه صبر کنید تا LastPass تمام پسوردهای شما را تحلیل کند.
- بعد از اتمام، LastPass امتیازی به هرکدام از پسوردهای شما میدهد.
- پس وردهایی که ضعیف، قدیمی یا تکراری معرفی میشوند را تغییر دهید.
- برای اینکه خود LastPass پسورد مناسبی انتخاب کند، گزینه Auto-Change را انتخاب کنید تا برنامه به صورت اتوماتیک پسورد جدیدی ثبت کرده و آن را ذخیره کند.
استفاده از LastPass روی گوشیهای هوشمند
LastPass، هم در روی پلت فرم آیاواس و هم اندروید به صورت رایگان ارائه شده است. در ادامه، شیوه استفاده از این ابزار مدیریت پسورد روی گوشی را بخوانید:
- اول از همه، برنامه LastPass را در داخل اپ استور(روی هر دو پلت فرم اندروید و آیاواس) پیدا کنید.
- با استفاده از ایمیل و یک پسورد اصلی قوی، اکانتی داخل برنامه LastPass بسازید. دقیقا مانند مراحل داخل دسکتاپ، مطمئن شوید که این پسورد اصلی به اندازه کافی قوی بوده و آن را در جای امنی ذخیره میکنید.
- برای اضافه کردن پسورد جدید، گزینه Add در قسمت بالایی سمت راست صفحه گوشی را کلیک کنید.
- گزینه Password را انتخاب کنید و از داخل لیست شبکههای پیشنهاد شده، شبکه و وبسایت مدنظر خود را پیدا کنید.
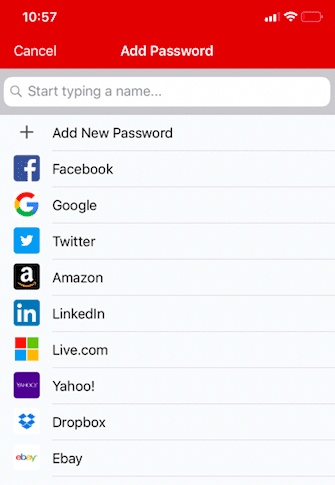
می توانید تمام پسوردهای خود را از داخل اکانت LastPass روی دسکتاپ، به روی گوشی منتقل کنید. برای این کار، مراحل زیر را انجام دهید:
- وارد اکانت LastPass شده و به قسمت Vault بروید.
- به روی گزینه More Options در منوی سمت چپ کلیک کنید و بعد گزینه Advanced را انتخاب کنید.
- حالا گزینه Import را انتخاب کنید.
- از منوی پایین صفحه، منبعی که قرار است اطلاعات LastPass از آن منتقل شود را انتخاب کنید. در ادامه، اطلاعات از روی دسکتاپ به روی گوشی منتقل میشود.
در برنامه LastPass میتوانید با پرداخت سالیانه 24 دلار، اکانت خود را ارتقا دهید. با پرمیوم شدن اکانت، امکان به اشتراک گذاری پسوردها، ورود از طریق وای فای و قابلیتهای دیگر در دسترس کاربر قرار می گیرد. همچنین امنیت بیشتر و گزینههای تایید هویتی نیز به اکانت اضافه میشود.
1Password
برنامههای رایگان زیادی برای مدیریت پسورد در بازار برنامهها وجود دارد اما برخی از کاربران ترجیح میدهند از ابزارهای غیر رایگان استفاده کنند. برنامه 1Password یکی از بهترین گزینههاست که 2.99 دلار در ماه هزینه عضویت دارد.
- اول از همه به وبسایت 1Password’s site بروید.
- 1Password یک دسترسی موقت 30 روزه ارائه میهد تا کاربر با محیط آن بیشتر آشنا شود و بعد، در مورد انتخاب طرح مورد نیاز خود تصمیم بگیرد. family plan یا طرح خانواده این برنامه، 4.99 دلار در ماه است که حداکثر تا 5 نفر را تحت پوشش قرار میدهد. طرح عادی تک نفره نیز، 2.99 دلار در ماه قیمت دارد.
- حالا زمان ساخت اکانت است. با استفاده از ایمیل و یک رمزعبور اصلی با قدرت، اکانت خود را بسازید. فایلی به ایمیل شما ارسال میشود که حاوی یک کد QR که برای اضافه کردن اکانتهای مختلف به برنامه کاربرد دارد.
نحوه استفاده از 1Password داخل دسکتاپ
- نرم افزار مناسب نسخه دسکتاپ را از وبسایت اصلی برنامه دانلود کنید.
- وارد اکانت خود شوید.
- به روی گزینه Scan Account Details کلیک کنید.
- کد Setup QR Code که در ایمیل خود دریافت کردهاید را پرینت کرده و اسکن کنید.
شروع ذخیره سازی پسوردها روی برنامه 1Password
بعد از نصب و تنظیم اکانت 1Password، حالا زمان بکآپ گیری از تمام پسوردهاست. این مرحله مشابه LastPass انجام میشود.
- با مراجعه به وبسایت مدنظر، مراحل ورود را با استفاده از ایمیل و پسورد، به صورت عادی انجام دهید.
- بعد، 1Password به صورت اتوماتیک اطلاعات ورود به سایت را ذخیره میکند. تنها کافیست گزینه Save Login را انتخاب کنید.
- همزمان با ورود به وبسایت و شبکههای مختلف، 1Password امکان تولید پسوردهای قدرتمندتر را نیز ارائه میدهد. تنها کافیست روی آیکون برنامه، داخل مرورگر خود کلیک کرده و بعد گزینه Password Generator را انتخاب کنید.
استفاده از 1Password روی موبایل
1Password برای گوشی های اندروید و آیاواس به رایگان عرضه شده است. نحوه استفاده از برنامه روی گوشیهای هوشمند را در ادامه بخوانید:
- برنامه 1Password را دانلود کنید.
- در بخش تنظیمات گوشی، به برنامه 1Password اجازه پر کردن اتوماتیک بخشهای مربوط به درخواست پسورد را بدهید. برای این کار، در آیاواس به Settings > Passwords & Accounts >AutoFill Passwords > 1Password و در اندروید به Settings > Autofill > 1Password بروید.
ذخیره پسوردها روی گوشی، مشابه مراحل روی دسکتاپ است و تمام پسوردها به روی دستگاههای سینک شده قابل دسترسی خواهند بود.
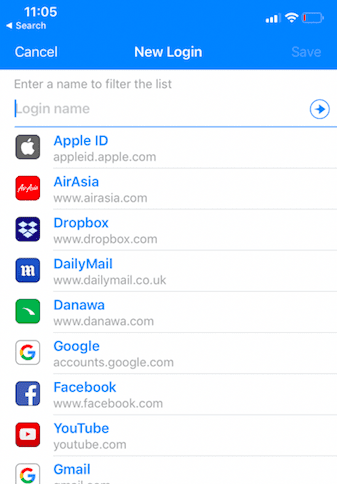
- اطلاعات ورود خود را روی صفحه لاگین وبسایت مدنظر وارد کنید.
- بعد از ورود، با رفتن به بخش Categories، میتوانید اطلاعات ورود خود را ذخیره کنید.
- حالا میتوانید اکانت یوتیوب، جیمیل و یا هر وبسایت دیگر خود را از لیست ارائه شده انتخاب کنید. حتی میتوانید از نوار جستجو، سایت مورد نظرتان را انتخاب کنید.
- بعد از اتمام این مراحل و وارد کردن اطلاعات ورود، اپلیکیشن هنگام نیاز، به صورت اتوماتیک نوار خالی پسوردها را پر می کند.
:: بازدید از این مطلب : 32
|
امتیاز مطلب : 0
|
تعداد امتیازدهندگان : 0
|
مجموع امتیاز : 0

